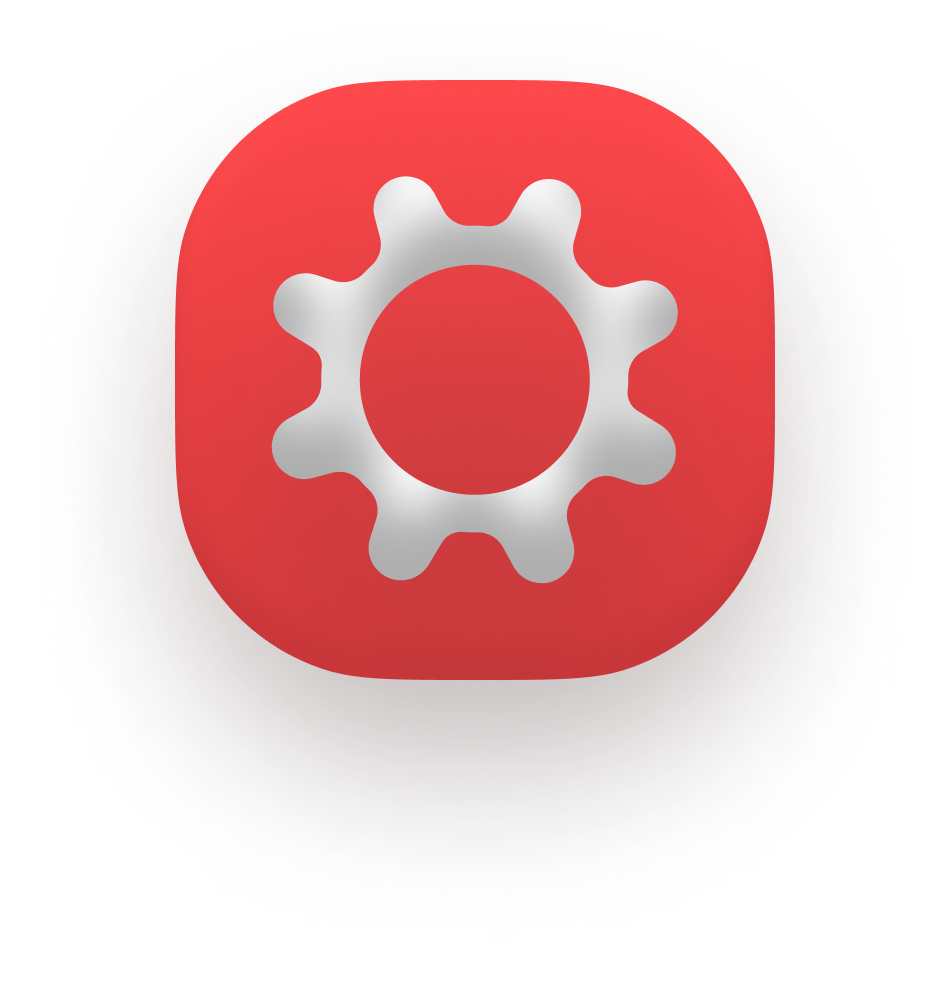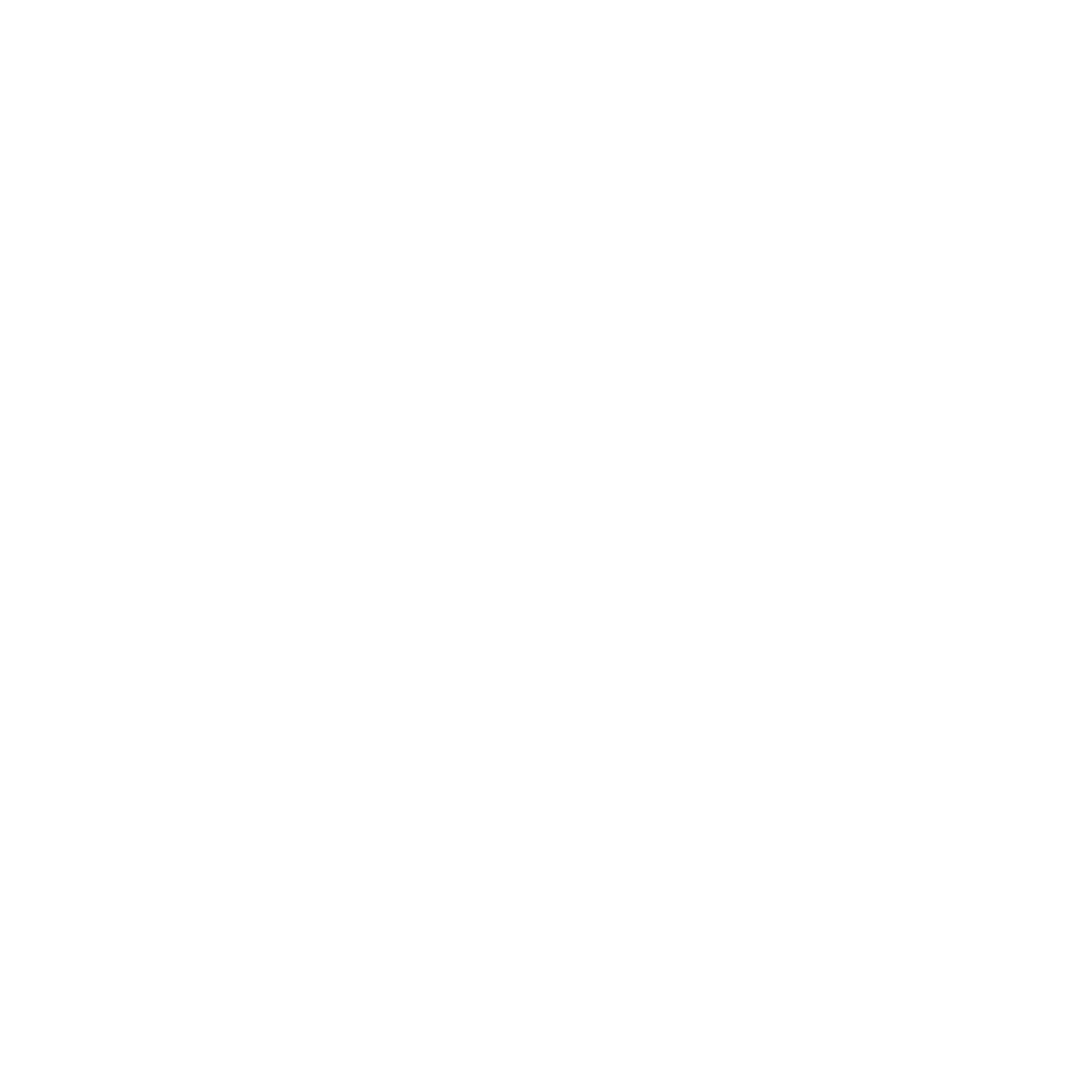Работа с материалами
Освоив принципы наполнения Notion, настаёт время познакомиться с тем, как сделать работу проще и приятнее.
Текст
- ФорматированиеВыделив текст, появляется меню быстрого форматирования: возможность сделать текст жирным или подчеркнутым, добавить формулу или изменить стиль блока.
- Горячие клавишиГорячие клавиши сильно упрощают работу с текстом. Ctrl+B — делает текст жирным, Ctrl+I — курсивным, Ctrl+K — вставляет ссылку. Подробнее тут.
- СсылкиНа текст можно накладывать ссылки, как на страницы, так и на внешние ресурсы. Можно выбрать кнопку добавления ссылки или вставить её поверх выделенного текста.
- Стили текстаТексту можно менять: при выделении или командой
/Название цвета. Можно менять как цвет шрифта, так и цвет выделения.
Изображения
- Описание и комментарииК картинкам в Notion можно добавлять описание. Если предстоит дискуссия — лучше воспользоваться комментариями.
- ГалереяЕсть картинок много, их можно расположить рядом, как в галереи. Для этого достаточно перетащить справа от другой картинки.
- Оригинал изображенияКнопка «original» позволяет перейти к оригиналу картинки в полном размере и сохранить её.
- Вставка видеоЕсли требуется вставить видео (или аудио) формат, можно добавить блок /video или /audio.
Упоминания
- @имяИспользую команду @, можно упоминать определённых пользователей, добавленных в Notion.
- @датаАналогичной командой @ можно отмечать дату и ставить напоминания.
- +СтраницаЕсли написать +, а дальше название страницы, можно добавить ссылку на созданную страницу или сделать новую с указанным названием.
- /ЦветОтметкой / и название цвета, можно изменить цвет текста всего блока.
~
Перенос данных
B Notion можно импортировать нужные файлы из других приложений
Проще всего это сделать с помощью панели слева. В ней нужно выбрать строчку «Import». После этого перед вами откроется новое окно, где указаны все приложения, из которых можно добавить файлы в Notion.
Для синхронизации с Evernote, Google Docs, Trello и Asana сначала нужно будет подтвердить доступ к своему аккаунту в этих приложениях и после этого перенести нужные заметки, документы или доски.
Для синхронизации с Evernote, Google Docs, Trello и Asana сначала нужно будет подтвердить доступ к своему аккаунту в этих приложениях и после этого перенести нужные заметки, документы или доски.
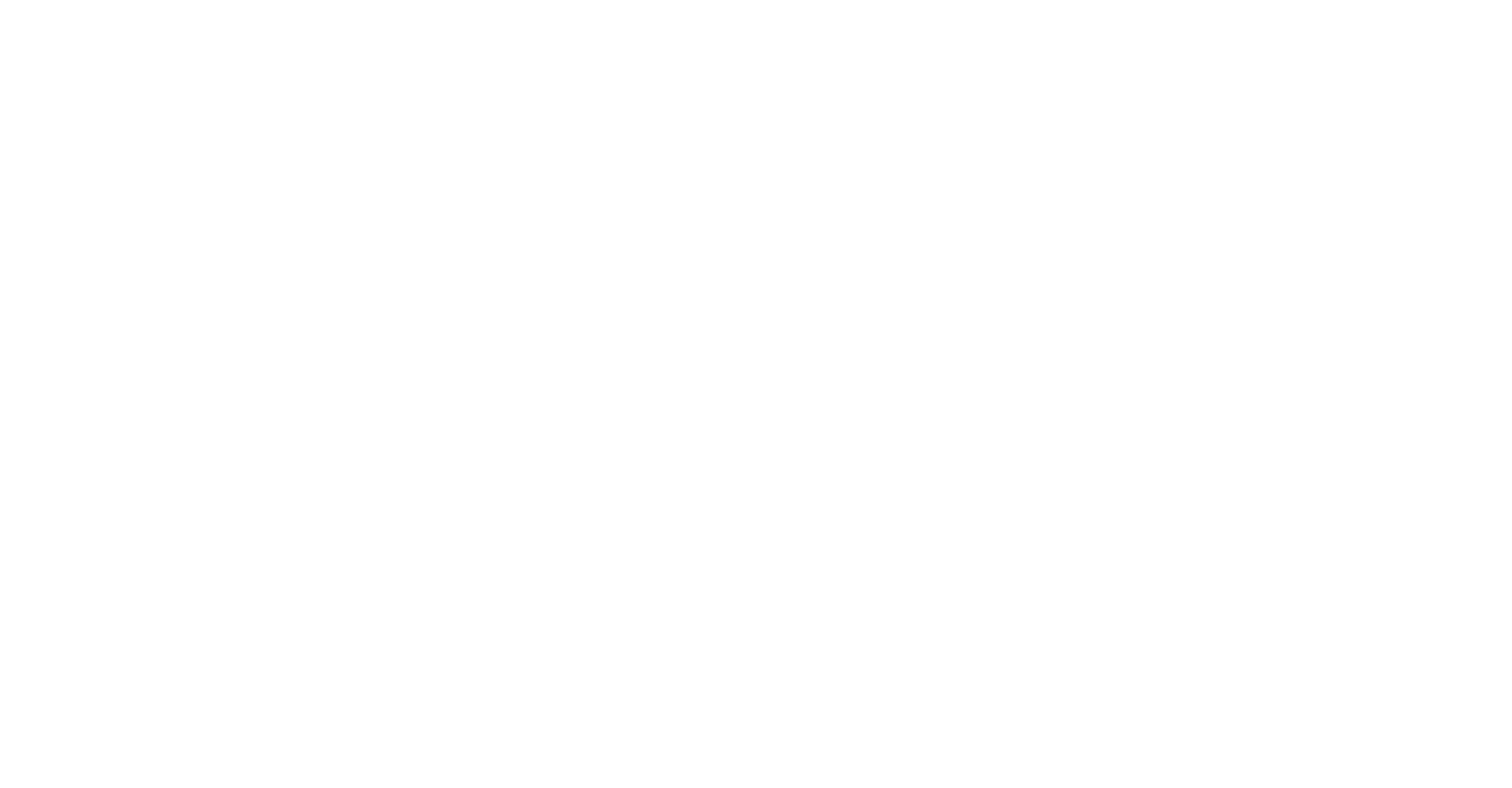
Интеграции
Notion даёт возможность интегрироваться с другими сервисами и вставлять данные оттуда: показывать облачные документы, актуальную карту, макеты и прототипы, интерактивные формы и другое.
Работа с документами
Загрузка файла
Блок «файл» создает кнопку, по которой можно загрузить файл с компьютера.
Вставка Google Drive
По традиции, вы можете оставить просто кнопку для загрузки на будущее или сразу же подгрузить нужный файл.
При взаимодействии с этим блоком вам будет также предложено связать аккаунт в Notion с Google-аккаунтом. После этого можно выбирать файлы с вашего Google-диска через удобный интерфейс Google.
При взаимодействии с этим блоком вам будет также предложено связать аккаунт в Notion с Google-аккаунтом. После этого можно выбирать файлы с вашего Google-диска через удобный интерфейс Google.
Ссылка на иной документ
Файлы, размещенные в Интернете можно вставить просто ссылкой. Для этого надо выбрать «файл» и поместить в окно ссылку на файл.
Прочие интеграции
Embed
Еще одна кнопка для вставки-врезки файлов из сети Интернет. Несколько избыточный функционал, т.к. дублирует уже встречавшийся нам блок Файл, например.
В любом случае, если нужно что-то вставить со стороннего ресурса, но вы не уверены какой блок выбирать — пробуйте этот.
В любом случае, если нужно что-то вставить со стороннего ресурса, но вы не уверены какой блок выбирать — пробуйте этот.
Google Maps
Вставка карты Google Maps, на большинстве сайтов есть такая в разделе «Контакты» или «Как нас найти».
Каталог интеграций
Коллекция возможных интеграций в Notion весьма велика. Можно вставлять из разных популярных сервисов.
~
Права доступа
Решите, кто из ваших коллег должен иметь доступ к какой информации. В Notion права привязаны к страницам. Человек может иметь:
1
Полный доступ к странице
2
Доступ с редактированием, но без возможности делиться страницей
3
Доступ с правами на просмотр и комментирование
4
Только на просмотр
5
Не иметь доступа к странице совсем
При этом если человек имеет доступ к странице 1-го уровня, то он автоматически получает доступ и ко всем вложенным страницам, основанный на доступе к странице 1-го уровня.
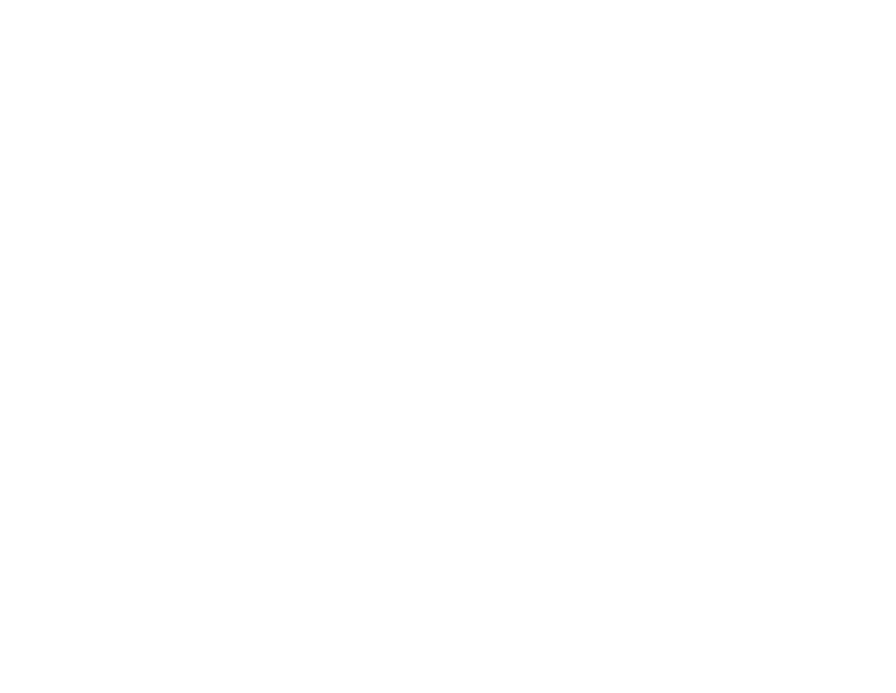
Внесенных пользователей можно распределить по группам в разделе Settings & Members.
Так будет проще раздавать права — сразу на заранее определенные группы пользователей. Ну и в случае появления нового сотрудника не придется добавлять его вручную на те страницы, где ему следует быть: достаточно поместить его в нужную группу.
Так будет проще раздавать права — сразу на заранее определенные группы пользователей. Ну и в случае появления нового сотрудника не придется добавлять его вручную на те страницы, где ему следует быть: достаточно поместить его в нужную группу.
Кастомизация
Для красоты на каждую страницу можно добавить обложку, как в фейсбуке. Она отображается сверху.
Для каждой страницы можно добавить иконку, выбрав из эмодзи или добавив из сохранённых на компьютере. Иконки в дальнейшем будут отображаться не только на странице, но и на левой панели.
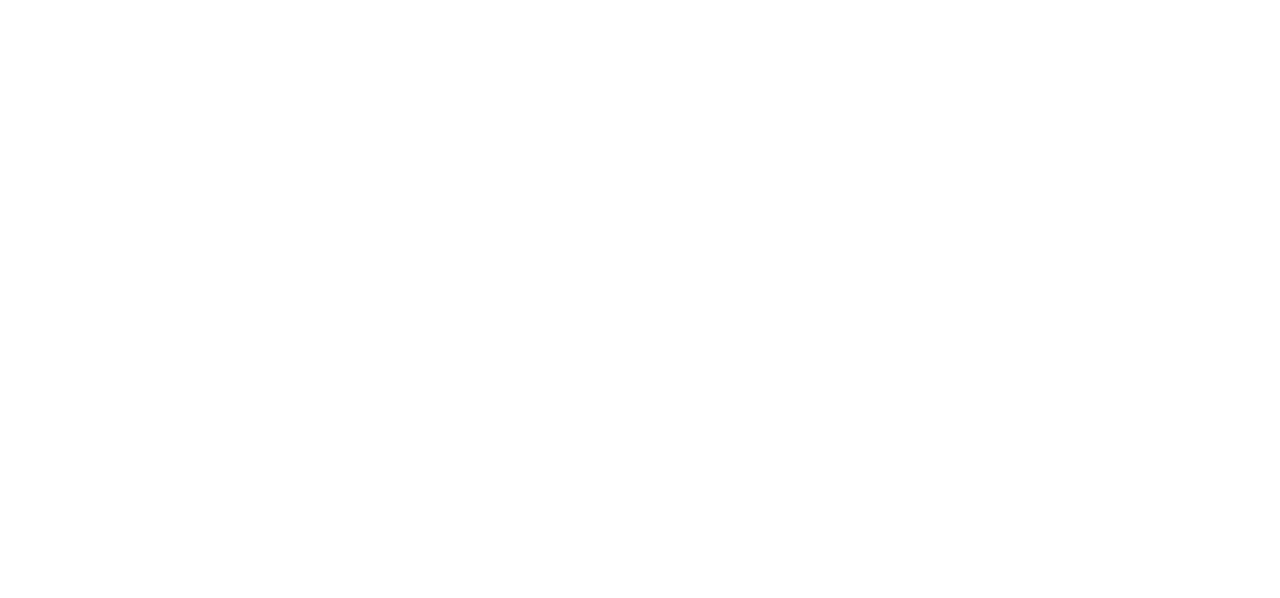
~
Чему учиться дальше?
Мы разобрали Notion для базовых задач, научились строить простые системы, вести задачи и структурировать информацию.
Как продолжить обучение с Notion?
Как продолжить обучение с Notion?
- Освоить шаблоны страниц и блоковРаботу с одинаковыми формами оформления можно упростить с помощью шаблонов.
Они очень гибкие в Notion — можно задавать содержание и наполнение. - Попробовать формулы и ссылки внутри баз данныхNotion поддерживает формулы, они проще чем в Excel, но дают возможность закрыть базовые потребности. С помощью формул можно работать с данными в базах.
- Автоматизировать ведение нескольких базЕсли баз много, ячейки можно сделать пересекающимися. Изменяя одну, изменения будут проходить везде.
Конец урока
Мы познакомились с новым инструментом! Он не является единственным современным инструментов для работы с данными или проектами, однако имеет в себе большое количество свободы — содержание внутри зависит от ваших целей.
Надеюсь, вы найдёте в нём что-то для себя!